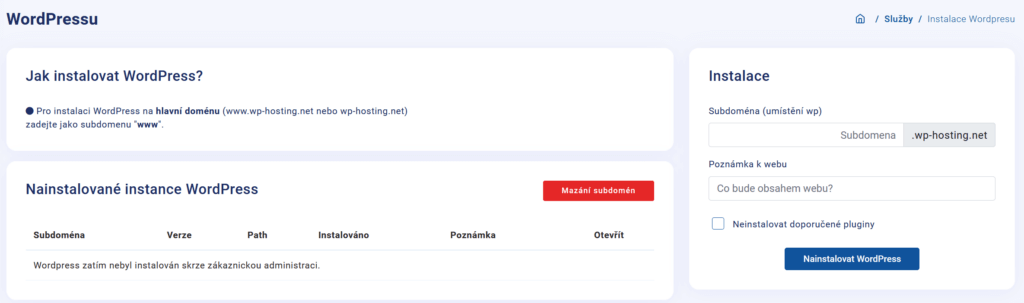Nasazení WordPress systému na doménu lze dělat několika způsoby a každý trvá různou dobu. Ukážeme si jak.
Klasický způsob
Za klasický způsob bereme manuální práci. Nikoliv to, že to zadáte programátorovi a on vše udělá za vás :-).
- Doba instalace: 10-30 minut (podle znalostí a rychlosti upload internetu)
- Náročnost: pro středně pokročilé uživatelé
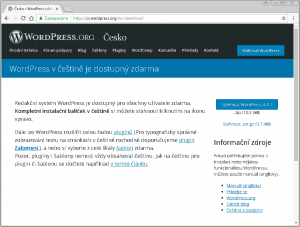 Získání wordpressu: stažení WordPress balíčku z oficiálního webu https://cs.wordpress.org/txt-download.
Získání wordpressu: stažení WordPress balíčku z oficiálního webu https://cs.wordpress.org/txt-download.
Rozbalení archivu zip nebo tar.gz a přehrání všech souborů na FTP server (přístupy k ftp serveru Vám poskytne hosting). Připojení na ftp server se dělá skrze FTP klienta (např. total commander). Následuje vytvoření uživatele a databáze na mysql serveru. Upravíte soubor wp-config.php a nastavíte správně definice pro připojení php k databázi. Když toto je, lze přistoupit k samotné instalaci a konfiguraci WordPressu.
Zdá se Vám to pomalé ? Nám ano! Proto máme instalátor integrovaný v administraci hostingu.
Instalace na jeden klik
- Doba instalace: 1 minuta
- Náročnost: pro začátečníky i experty
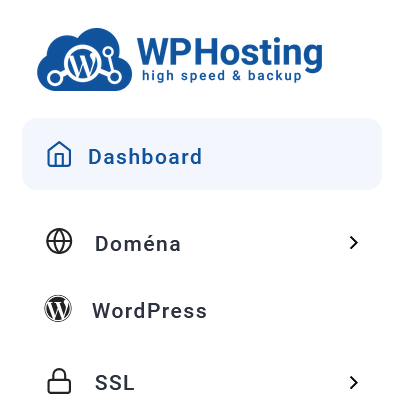
Po přihlášení do zákaznické administrace hostingu je k dispozici modul pro automatickou instalaci WordPressu.
V menu tuto možnost nalezneme pod odkazem WordPress.
Menu skrývá i další zajímavé odkazy. Ty prozkoumáme někdy jindy :-).
Automatický instalátor WordPressu
WordPress se automaticky nainstaluje na subdoménu Vaší domény. V našem příkladě jsem použil doménu wp-hosting.eu. Je na Vás jaká bude adresa Vašeho webu. Nejčastěji se používá subdoména www.domena.tld.
Pro nainstalování wordpressu na doménu www.domena.tld zadáte název subdomény 3 řádu a pouze část před tečkou. Tedy www (zbytek je již zobrazený v instalátoru).
 Instalace na subdoménu
Instalace na subdoménu
Já provedu instalaci na jinou adresu. Líbí se mi tvar webu web.wp-hosting.eu.
Zadání bude vypadat následovně viz obrázek níže + si napíšu poznámku k webu (vyplatí se, pokud budete mít webu na doméně více) a samozřejmě kliknete na tlačítko „Nainstalovat WordPress„.
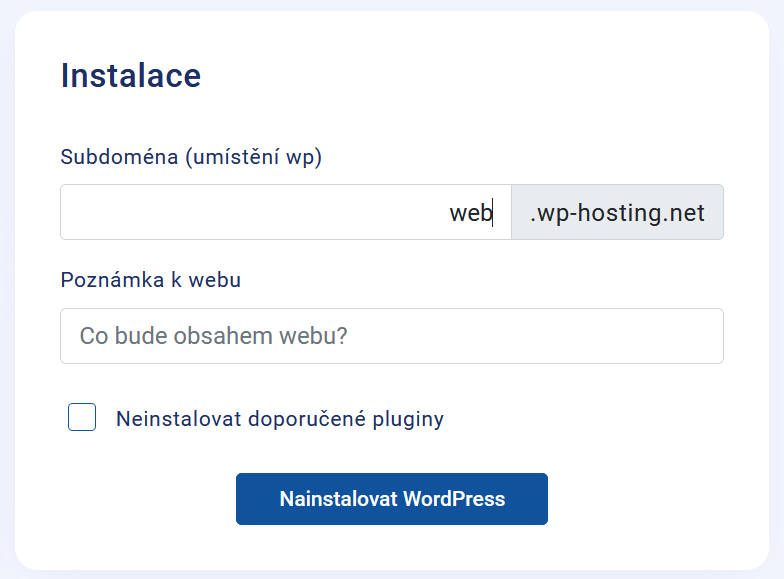
Automatické založení webu WordPress
Po odeslání formuláře wp hosting založí vše potřebné a připraví WordPress pro dokončení nastavení.
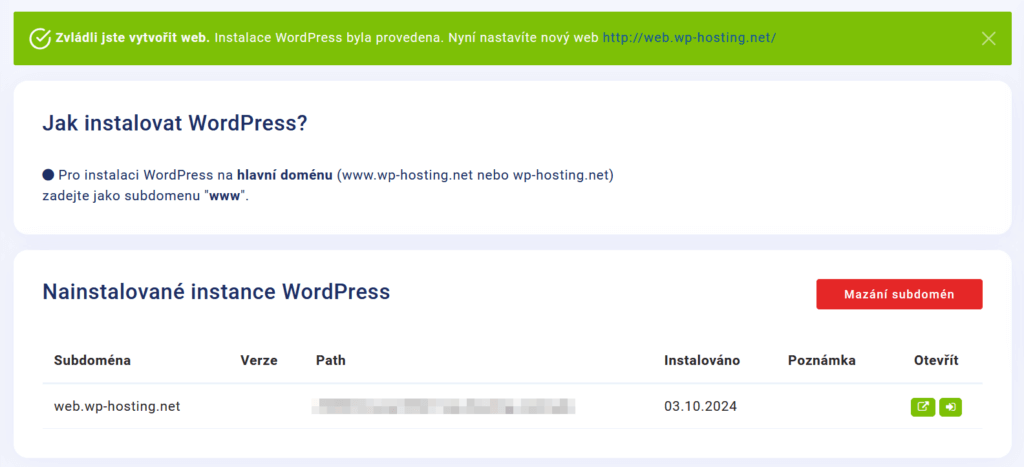 Zobrazí se i seznam instalovaných instancí wordpressu včetně základních informací a i naší poznámky.
Zobrazí se i seznam instalovaných instancí wordpressu včetně základních informací a i naší poznámky.
K dispozici jsou rychlé odkazy pro bezpečnostní scan web, otevření administrace wordpressu a i odkaz pro zobrazení nainstalovaného webu. Stejný odkaz je i výše pro nastavení nového webu (vidíte v zeleném rámečku)
Po otevření tohoto odkazu se zobrazí již wordpress s uvítáním a nutnosti zadat základní informace pro web.
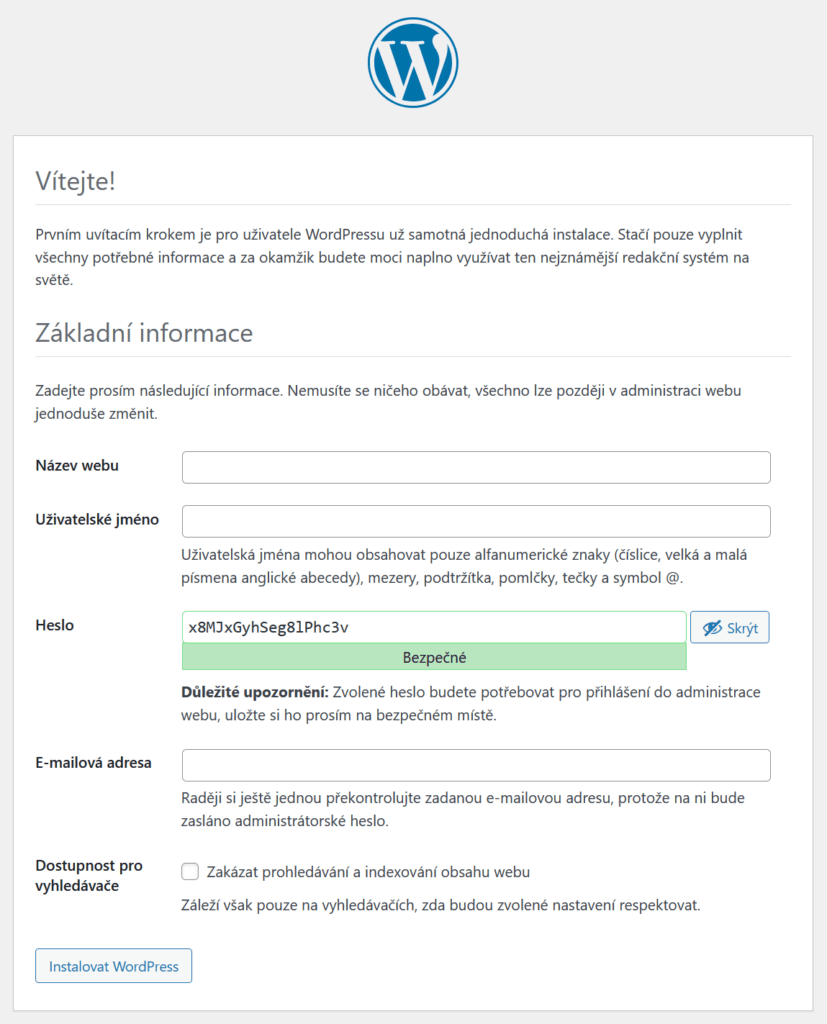 Vyplnění těchto údajů je důležité (nikdy nenechávejte web v tomto stavu a dokončete jeho instalaci). Zejména pak uživatelské jméno a heslo. S těmito údaji se budete vždy přihlašovat do administrace WordPress stránek. Po zadání dat opět kliknete na tlačítko Instalovat WordPress. WordPress si vše uloží a je hotovo.
Vyplnění těchto údajů je důležité (nikdy nenechávejte web v tomto stavu a dokončete jeho instalaci). Zejména pak uživatelské jméno a heslo. S těmito údaji se budete vždy přihlašovat do administrace WordPress stránek. Po zadání dat opět kliknete na tlačítko Instalovat WordPress. WordPress si vše uloží a je hotovo.
Vytvoření základní instance WordPressu máme za sebou a opravdu to zabralo jen chvilku. Nyní je instalace webu na Vás.